Dalam pelajaran autocad kali ini autocad tutorial akan melanjutkan pelajaran autocad yang kemarin yaitu cara membuat lingkaran. Nah dalam pelajaran autoacad kali ini kita akan membahas tentang cara membuat lingkaran menggunakan 3 titik dan membuat lingkaran menggunakan 2 titik .
Autocad tutorial tetap akan membahas di sertai dengan gambarnya, biar anda mudah memahami dan menerapkannnya.
Ok kita mulai aja pelajaran autocad kita kali ini. Silakan anda buat kembali rectangle 200 x 100 atau kalau anda masih punya gambar yang kemarin silakan di buka saja biar kita lanjutkan dengan membuat objec lingkaran berikutnya:

Gambar terakhir dari latihan sebelumnya
Cara 3 Membuat lingkaran menggunakan 3 titik
Ketik: C - enter atau klik toolbar circle 
Ketik: 3p - Enter, seperti gambar berikut :
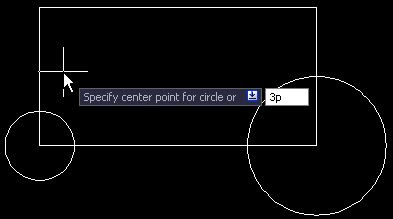
Klik 3 titik yang kita inginkan untuk membuat lingkaran, dalam praktek kita ikuti langkah-langkah berikut:
Klik di sudut kiri bawah kotak yang sudah kita siapkan seperti gambar dibawah ini
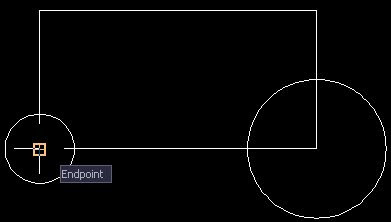
Klik di sudut kiri atas kotak yang sudah kita siapkan seperti gambar dibawah ini

Klik di sudut kanan atas kotak yang sudah kita siapkan seperti gambar dibawah ini:

Nah jadi deh lingkaran kita, seperti gambar dibawah ini:

GAMBAR OBJEC LINGKARAN 3P
Cara 4 Membuat lingkaran menggunakan 2 titik
Cara membuat lingkaran menggunakan 2 titik terbagi atas dua bagian yaitu dengan cara :
a. Klik titik 1 dan masukan Diameter, caranya ikuti langkah-langkah berikut:
Ketik:
C - enter atau
klik toolbar circle
Ketik:
2p - enterKlik di titik 1 (dalam praktek kita titik midpoint objejec kotak), seperti gambar dibawah ini:
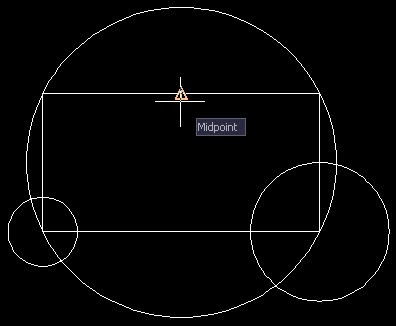
Tarik mouse kearah lingkaran akan kita buat (dalam praktek kita kearah bawah), seperti gambar di bawah ini:
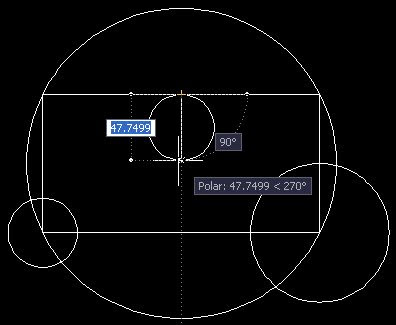
Masukan diameter lingkaran yang kita inginkan (dalam praktek kita diamaeter 75)
Ketik Diameter lingkaran: 75 - Enter
Nah jadi deh lingkaran kita, seperti gambar di bawah ini:
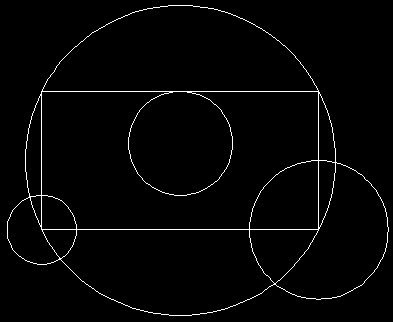
GAMBAR OBJEC LINGKARAN DIAMETER 75 MENGGUNAKAN TEKNIK 2P
b.
Klik titik 1 dan masukan Klik titik 2, caranya ikuti langkah-langkah berikut:
Ketik:
C - enter atau
klik toolbar circle
Ketik:
2p - enter , seperti gambar dibawah ini:

Klik di titik 1 (dalam praktek kita titik midpoint objec kotak), seperti gambar dibawah ini:

Klik di titik 2 (dalam praktek kita titik midpoint objec kotak), seperti gambar dibawah ini:

Nah jadi deh lingkaran kita, seperti gambar di bawah ini:
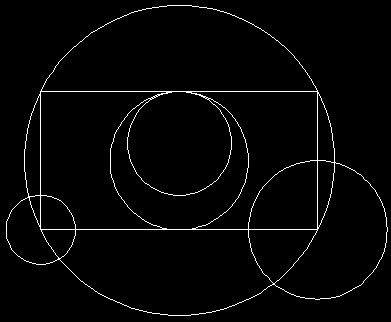
GAMBAR OBJEC LINGKARAN MENGGUNAKAN TEKNIK 2P
 Klik garis vertikal, maka hasil akhirnya akan menjadi seperti gambar di bawah ini:
Klik garis vertikal, maka hasil akhirnya akan menjadi seperti gambar di bawah ini:




 Lingkaran di atas akan kita duplikat kearah dalamnya dengan jarak 10, silakan ikuti tutorialnya sebagai berikut:
Lingkaran di atas akan kita duplikat kearah dalamnya dengan jarak 10, silakan ikuti tutorialnya sebagai berikut: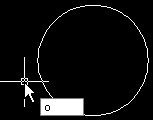





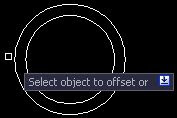










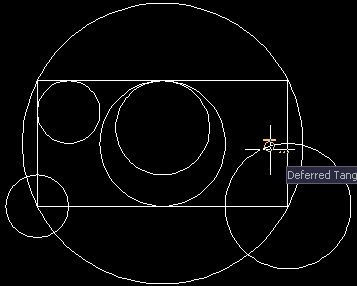 Nah jadi deh lingkaran kita, seperti gambar di bawah ini:
Nah jadi deh lingkaran kita, seperti gambar di bawah ini: 


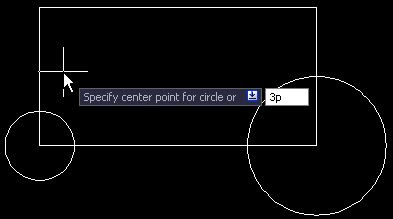
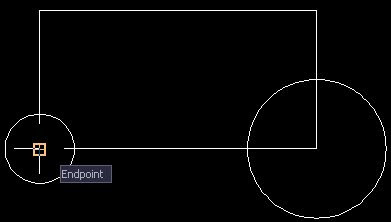




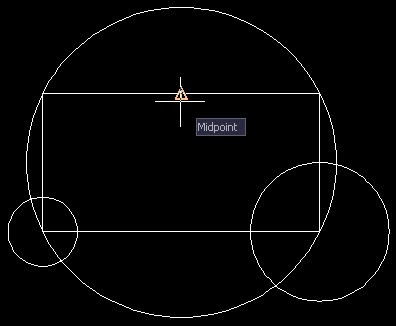
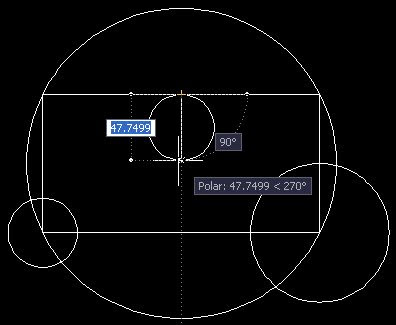
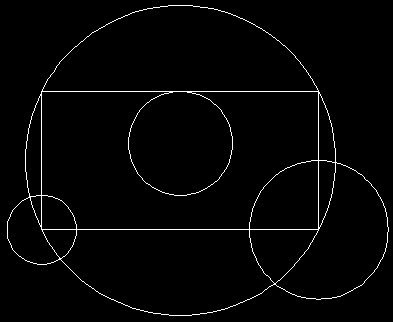




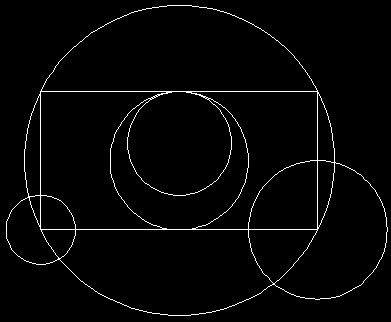
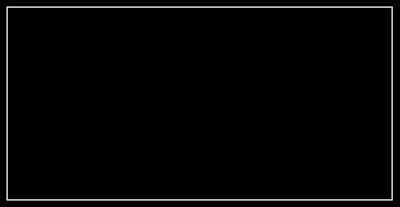

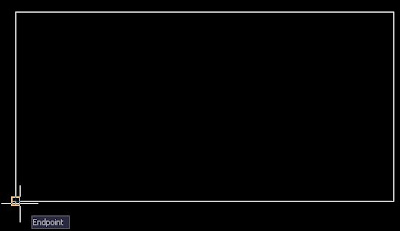
 Ketik radius lingkaran:
Ketik radius lingkaran: 


