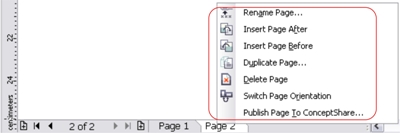Gambar dibawah merupakan contoh gambar asli bawaan dari CorelDRAW, Kenapa kok gambar ini yang dibuat contoh?.....karena ini adalah Sample Asli disamping gambarnya sudah ada dalam bentuk Vector juga trik yang digunakan sebagian besar masih asli menggunakan menu/fitur yang ada (belum di Ctrl+Q, Ctrl+K ataupun Convert To Bitmap)
Kalau Mas Bro Sekalian menginginkan contoh gambar vector asli yang seperti ini untuk latihan begini langkahnya (jangan sekali2 anda O
pen file ini biar nggak amburadul..!! karena file ini bukan Read-only lebih baik anda
Import)
File >
Import >
My Computer >
Local Disk (C:) >
Program Files >
Corel >
CorelDRAW Graphic Suite X4 >
Draw >
Samples > ada 3 sample bawaan dari CorelDRAW pilih yang
Sample2 >
klik
OKNah...sekarang pilih object Bemper misalkan (klik (drag) seret aja ke bawah)
Object masih dalam keadaan terpilih klik Mesh Fill pada Toolbox
Maka gambar langsung aktif menu Mesh Fill-nya karena sudah dari sononya....Coba anda otak-atik digeser-geser gitu... loo ...asik kan..!!
Ya..... seperti itu Menu Mesh Fill Tool.
Kalau pingin kreasi dengan warna pilihan kita sendiri, Mesh Fill masih dalam keadaan aktif di klik Clear Mesh
Jadinya seperti ini gambarnya
Kemudian kita Shift+klik satu2 node (kotak2 yang kecil itu bro kalau yang aktif warnanya hitam agak besar)atau dengan di blog maka akan seperti gambar dibawah trus pilih warna sesuai dengan yang Mas Bro inginkan, seperti contoh kita klik (klik itu berarti klik kiri pada mouse) warna kuning, maka disekitar node yang aktif akan tampak warna kuning ...dst.... dst...
Catatan;
Jadi pada prinsipnya kita mendesain menggunakan Interactive Mesh Fill Tool itu adalah murni kreasi dari Mas Bro Sekalian dan yang penting dalam mendesain dibutuhkan ketelatenan dan image yang dibangun oleh mas2 bro sendiri.....sekian. Selamat mencoba...
Oia...!!! juga tolong di klik icon auto ping yang di pojok kanan atas itu lo..., biar info ini cepat menyebar bagai laba-labanya Mbah Google....sekali lagi terima kasih...