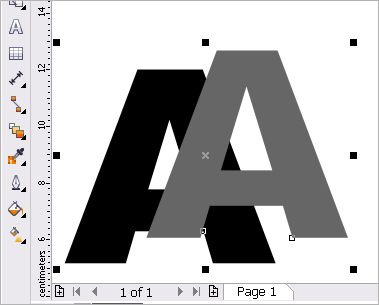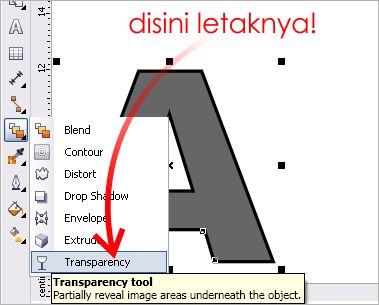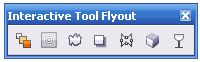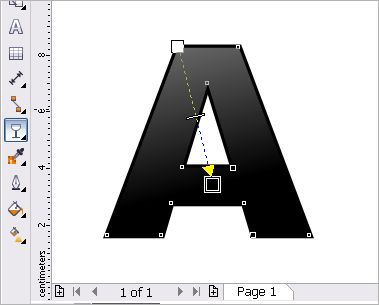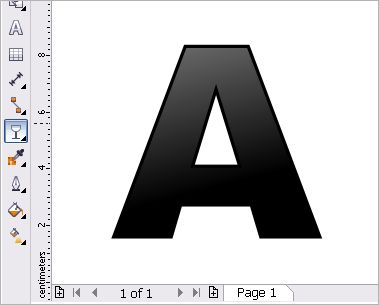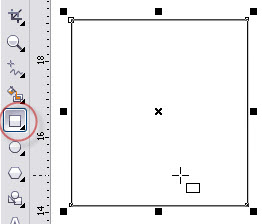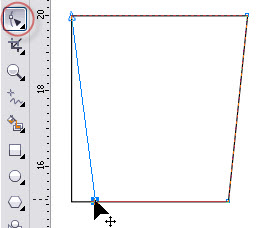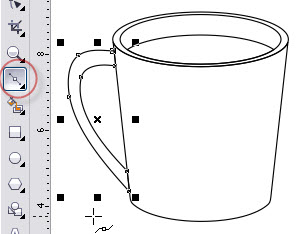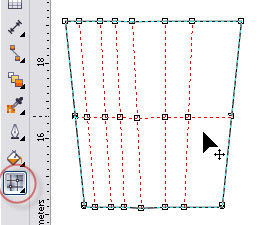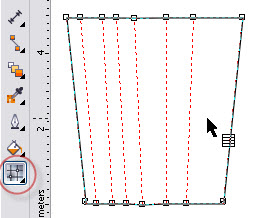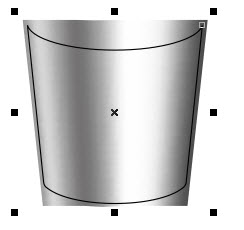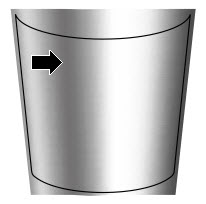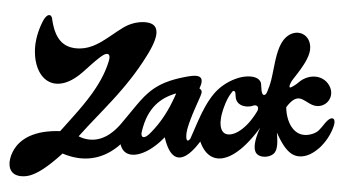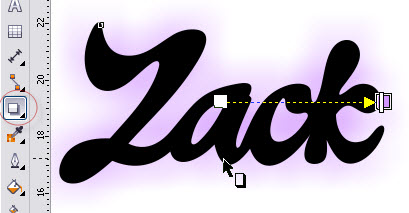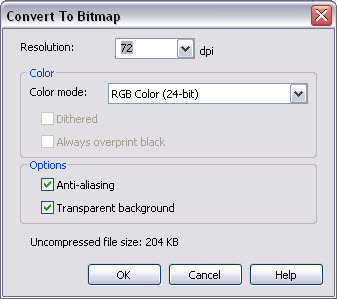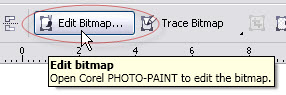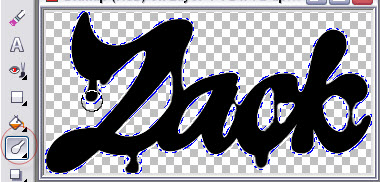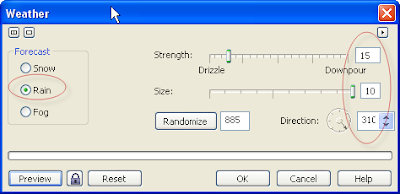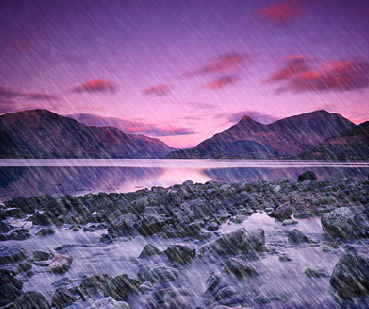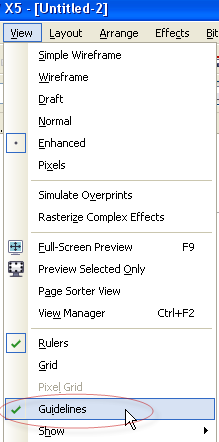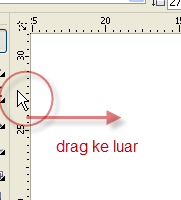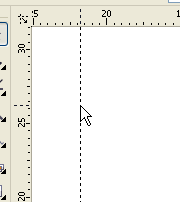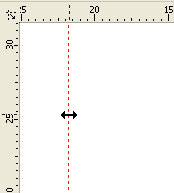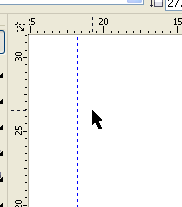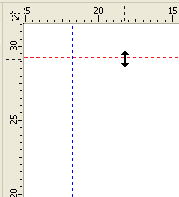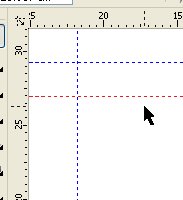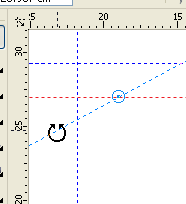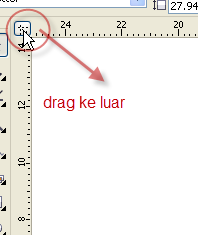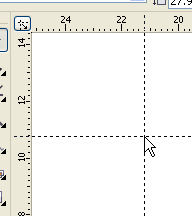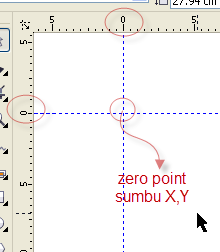Sepertinya masih ada saja rekan kita yang bingung atau tidak tahu tempat dari menu Transparency tool pada Toolbox, seperti pertanyaan saudara kita ini;
Huda Demigod · Bekerja di CV.PENGANGGURAN SUKSES
mas, kasih sarany dong
kenapa dimenu toolbox aku kok gak ada icon tranparency tool gmana ya.?
padahl dah corel draw x5
mohon petunjuknya . . .
Suka · Balas · Moderasi · Ikuti Kiriman · 5 Maret pukul 22:19
Memang kalau kita tidak sedikit usaha untuk mencari tidak ketemu menu Transparency tool, karena memang letaknya tersembunyi, yang merupakan bagian dari menu Interactive Tool Flyout;
Lebih lengkapnya seperti keterangan dibawah ini;
Misal ada 2 object Text saling bertumpuk, select kedua object tersebut dan posisikan center tengah dengan tekan tombol C dan E di keyboard;
Hasilnya seperti gambar dibawah ini, dan tekan panah kecil disamping icon Blend tool seperti dibawah ini sehingga sampeyan akan mengetahui letak dari fitur Transparency tool;
Kalau kita seret keluar, maka akan tampil seperti gambar dibawah ini, kelompok dari menu2 tersebut namanya Interactive Tool Flyout;
Kalau kita terapkan pada salah satu object text dengan mengarahkan pointer/drag pada object yang bersangkutan maka akan menghasilkan efek seperti dibawah ini;
Kemudian tekan tombol Esc di keyboard maka akan seperti gambar dibawah ini;
OK... sudah jelas Mas Bro?