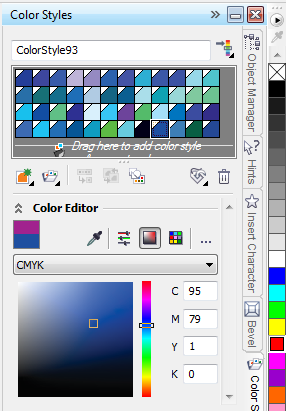Mas Bro sekalian bisa menempatkan gambar pada teks paragraf, secara otomatis text yang dekat gambar tidak tertutup gambar, melainkan hanya mengikuti alur pada pinggir gambar, fitur untuk membuat namanya Wrap Paragraph Text;
Sebagai contoh, sampeyan buat paragraph text dengan cara pilih Text Tool (F8) arahkan cursor pada area kerja, kemudian klik tahan geser (drag) arah diagonal kebawah dan lepas mouse, dan ketik apa saja, sebagai contoh paragraph text seperti dibawah ini;
Sebagai contoh, sampeyan buat paragraph text dengan cara pilih Text Tool (F8) arahkan cursor pada area kerja, kemudian klik tahan geser (drag) arah diagonal kebawah dan lepas mouse, dan ketik apa saja, sebagai contoh paragraph text seperti dibawah ini;
Selanjutnya tempatkan gambar apasaja diatas paragraph text, seperti gambar dibawah ini;
Hasilnya seperti gambar dibawah ini;
Hasil seperti diatas kurang menarik kelihatannya, dan untuk mengakalinya sampeyan buat object kurva yang berfungsi untuk memotong, caranya seleksi kedua object dan klik Intersect pada Property Bar maka akan tercipta object perpotongan;
Dan kalau kita terapkan hasilnya akan seperti di bawah ini,
Sampeyan akan lebih mudah lagi kalau yang dimasukkan adalah gambar Vector, teks-nya akan langsung mengikuti alur sesuai dengan bentuk object gambar vector seperti contoh gambar dibawah ini;
Selamat Mencoba