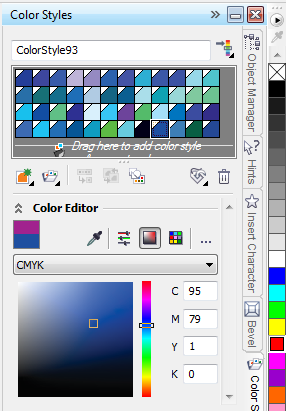Untuk membuat embos pada object garis di CorelDRAW sampai saat ini belum ada fitur yang pas dan sempurna, sebenarnya ada sih yang otomatis dengan menggunakan fasilitas Lens, tapi hasilnya kurang maksimal dan tidak sesuai dengan yang kita harapkan, untuk menghasilkan efek embos yang maksimal pada object garis kita harus melakukan dengan manual, adapun trik yang mudah (menurut aku sih) membuatnya ikuti langkah seperti dibawah ini;
1. Buat garis kemudian copy paste geser kebawah salah satu garis, selanjutnya dengan Blend tool arahkan pointer pada salah satu garis dan geser ke garis yang satunya, maka tercipta duplikasi garis;
2. Object masih terseleksi tekan Ctrl+K di keyboard, kemudian tekan Ctrl+U dan yang terakhir tekan Ctrl+L atau pada Property Bar tekan icon Combine, maka beberapa object garis akan menjadi satu object.
3. Ketik huruf apa saja, misal disini kita ketik huruf N;
4. Select object huruf N dan tekan Ctrl+Q di Keyboard hilangkan warna fill dan beri warna merah pada outline sekedar untuk membedakan dengan object garis;
5. Gandakan object garis dengan tekan Ctrl+D atau tekan + pada Numpad untuk menggandakan dan geser keatas sedikit dan beri warna biru untuk membedakan dengan object garis yang satunya;
6. selanjutnya select dengan Klik object Huruf N dan Shift+Klik pada object garis yang warna hitam dan tekan icon Trim pada Property Bar;
Maka hasilnya akan seperti gambar dibawah ini;
6. Selanjutnya Select object Huruf N dan garis yang warna biru dan tekan Intersect pada Property Bar;
Buang object garis yang warna biru, yang tertinggal hanya object garis hasil Intersect dan hasilnya akan seperti gambar dibawah ini;
7. Buang object huruf N karena sudah tidak diperlukan lagi, kemudian select kedua objek garis yang ada dan tekan Ctrl+L di Keyboard atau tekan icon Combine pada Property Bar;
Hasilnya kedua object akan menyatu, seperti gambar dibawah ini;
8. Object masih dalam keadaan terseleksi klik pada Shape tool di Toolbox;
Seleksi satu persatu node yang ada dengan cara draging;
Dan klik Extend curve to close untuk menyambungkan kedua Node;
Hasilnya seperti gambar yang dilingkari merah dibawah ini dan lakukan pada node-node yang lain;
9. Setelah semua Node yang kita inginkan tersambung, aktifkan menu Docker Fillet/Scallop/Chamfer, yang letaknya pada Menu Bar > Window > Docker > Fillet/Scallop/Chamfer dan pilih Fillet, select semua Node dengan Shape tool di Toolbox atur radius sesuaikan dengan besarnya object, kira-kira seperti ini;
10. Selesai, hasil akhir seperti gambar dibawah ini;
11. Memang memakan waktu agak lama tapi hasilnya akan maksimal. Selamat mencoba;
Catatan Penting:
Gambar seperti diatas biasa dipakai pada background dokomen-dokumen penting, seperti ijazah, BPKB, KTP dsb. jadi mohon jangan sampeyan salah gunakan untuk memalsu dokumen-dokumen tersebut kalau sampeyan tidak ingin menginap di hotel prodeo... hehehe..