Tutorial Photoshop kali ini saya akan menunjukkan bagaimana membuat efek 3d dengan Photoshop.
Yuk belajar Photoshop bersama
- Buat sebuah dokumen baru dengan ukuran 500 x 500 px lalu dengan menggunakan Gradient Bucket Tool warnai background kita seperti gambar dibawah ini. ctt : hasilnya ga perlu sama persis kayak gambar dibawah ini yang penting warna merahnya ada ditengah2 gitu
- Buat sebuah layer baru (shift + ctrl + n) lalu buat tiang-tiang persegi panjang seperti gambar dibawah ini. Pertama dengan menggunakan Rectangular Marquee TOol buat sebuah seleksi persegi panjang lalu dengan menggunakan Paint Bucket TOol warnai seleksi tadi dengan warna hitam
- Jika sudah gandakan layer tiang perseginya dengan menekan Ctrl + J pada keyboard lalu buka menu Edit - Transform - Rotate 90 CW
- Gabungkan layer nya dengan menekan Ctrl + E pada keyboard
- Selanjutnya aktifkan Eliptical marquee Tool lalu sambil menahan tombol shift pada keyboard (agar lingkaran sempurna) buat sebuah seleksi lingkaran seperti gambar 1 dibawah ini. Selanjutnya buka menu filter - distrort - spherize atur nilai Amount nya 100 dan mode Normal maka gambar akan terlihat seperti gambar 2 dibawah ini
- Selanjutnya tekan Shift + ctrl + i maka pola seleksi akan berubah , lalu tekan tombol del pada keyboard maka yang tersisa berbentuk bulat , lalu tekan ctrl + d untuk menghilangkan seleksinya
- Selanjutnya buka menu Layer - Layer Style - Gradient Overlay lalu atur propertis nya seperti gambar dibawah ini lalu klik OK
- Gandakan Layer bola nya (ctrl + j) lalu tekan ctrl + T lalu rotasikan sekitar 45 derajat lalu tekan enter jika sudah pas. Nah jika sudah ganti dan tambahkan layer style nya melalui menu Layer - Layer Style - Gradient Overlay setting juga untuk Inner Shadow
- Tekan tombol Shift + Ctrl + Alt + E maka akan tercipta sebuah layer baru seperti gambar 1 dibawah ini. Lalu buka menu Filter - Blur - Gaussian Blur isikan 20 pada field radius lalu klik OK maka bola tadi akan menjadi kabur karena efek blur tadi (gbr 2 dibawah). Selanjutnya ubah Blending mode nya menjadi Overlay dan Opacity nya menjadi 60% maka gambar akan menjadi seperti gambar 3 dibawah ini
- Gandakan layer bola yang ada pada posisi ke 2 dari bawah dengan menekan ctrl + J lalu matikan layer style nya
- lalu tekan Ctrl + T ubah bentuk bola tersebut menjadi seperti gambar dibawah ini
- Lalu buka menu Filter - Blur - Gaussian Blur isikan 9 pada field radius, dan ubah opacity layer nya menjadi 30 % Selesai DEH !!!!

Maka gambar globe akan terlihat seperti gambar dibawah ini
 |
| Klik Untuk Zoom Gambar |
Jika tahap diatas dilakukan dengan benar maka gambar akan terlihat seperti gambar dibawah ini







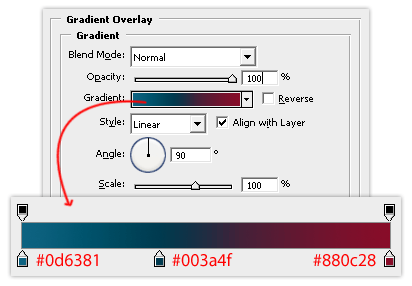






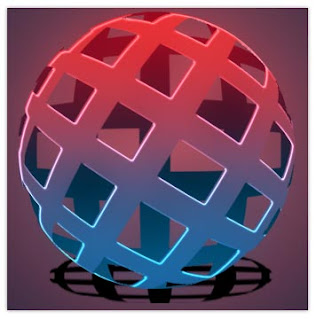

Tidak ada komentar:
Posting Komentar